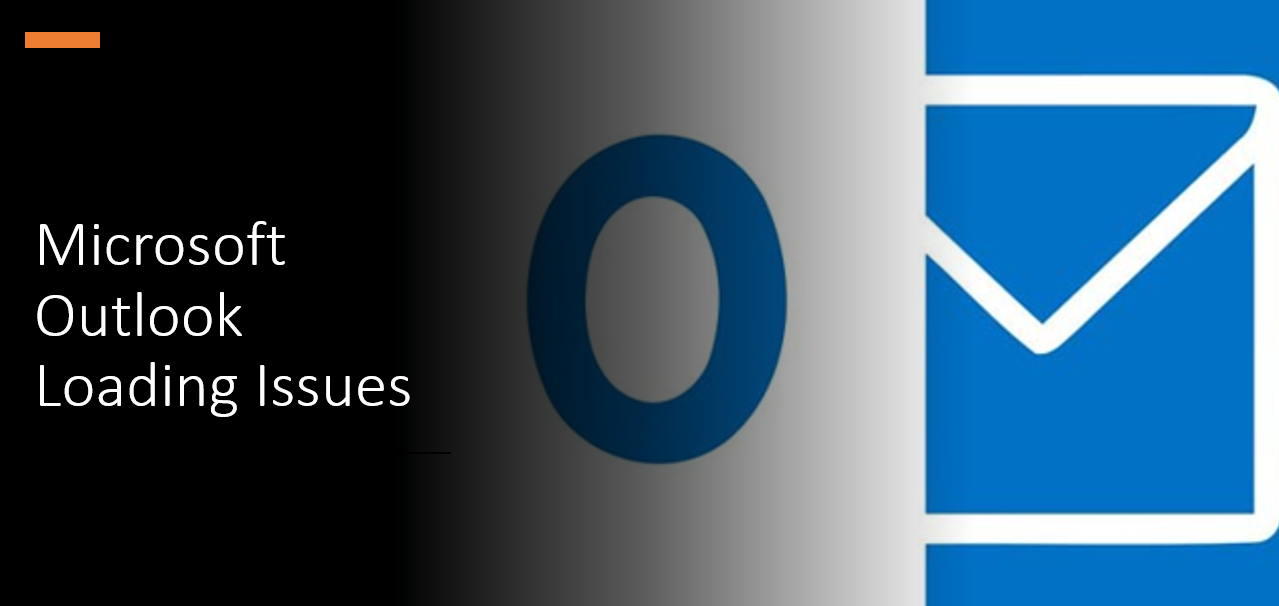Microsoft’s Outlook is renowned for its versatile features that encompass email management, calendars, contacts, and more, all within a unified application. Nevertheless, Outlook can encounter glitches, and one prevalent problem is the inability to launch the app due to it getting stuck on the Loading Profile screen. Various factors, ranging from administrative permissions to software conflicts, can be responsible for this setback. Identifying the root cause is instrumental in devising an accurate fix.
Ways to Overcome Loading Hurdles:
- Run outlook as an Administrator: Sometimes, Outlook might lack the necessary permissions to access profiles. Running Outlook as an administrator can help alleviate this issue.
- Disconnect from the Internet: Temporarily forcing Outlook into offline mode can provide access for troubleshooting.
- Access the Action Center by clicking the notification icon in the bottom right.
- Click on “Network” within the Action Center.
- Disable Wi-Fi by turning off the Wi-Fi switch or consider enabling Airplane Mode.
- Terminate Office-Related Processes in Task Manager: Restarting Outlook might be ineffective if other concurrent Office-related services are active. Terminating these processes through the Task Manager ensures a clean restart.
- Press Ctrl + Shift + Esc to open the Task Manager.
- Locate and select Office-related processes, then click “End Task.” This includes other Office apps and processes like Click-to-Run.
- Launch Outlook again.

- Disable Hardware Acceleration: Hardware acceleration, though designed to optimize Outlook, can prove problematic on older hardware. Disabling it in safe mode can improve performance.
- Invoke the Run dialog by pressing Win + R.
- Enter “Outlook /safe” and hit Enter to launch Outlook in safe mode.
- Within Outlook, navigate to File > Options > Advanced > Display.
- Disable hardware graphic acceleration and confirm.
- Restart Outlook without safe mode.
- Repair Corrupted Outlook Files: Corrupted files within Outlook can hinder its performance, leading to loading problems. The SCANPST.EXE tool can repair these files.
- Right-click the Outlook shortcut and select “Properties.”
- In the Shortcut tab, click “Open File Location” to access the installation directory.
- Locate and open SCANPST.EXE to initiate the repair tool.
- Select the desired profile stored as an OST file, and initiate scanning.
- After completion, launch Outlook.

- Fix Corrupted Office Files: As part of Microsoft Office, resolving Office-related issues can concurrently rectify Outlook problems. Repair Office through the Control Panel.
- Search for and access the Control Panel.
- Navigate to “Programs and Features.”
- Locate and select “Microsoft Office,” then click “Change.”
- Choose “Quick Repair” followed by “Repair.”

- Create a Fresh Outlook Profile: If prior methods fail, a corrupted profile might be the cause. Generating a new profile, set as default, can bypass this problem.
- Access the Control Panel and choose “Mail.”
- Within the Mail Setup window, click “Show Profiles.”
- Select “Add” to create a new profile.
- Configure email settings and establish connectivity.
- Set the new profile as the default and launch Outlook.